As a Chromebook user, you might be eager to discover how to Install and use Instagram on Chromebook on your device. In today’s digital-centric world, platforms like Instagram have revolutionized how we connect, share, and engage with visual content from diverse communities globally. This thorough tutorial is crafted to demystify the process, ensuring you have all the necessary information to seamlessly integrate Instagram into your Chromebook experience.
We will guide you through each step, to Install and Use Instagram on Chromebook from the initial download of the application to fine-tuning your user experience for optimal engagement. This guide is perfect for social media aficionados, content creators, or anyone aiming to maintain connections with friends and family via Instagram. Join us on this enlightening journey, and let’s unlock Instagram’s full capabilities on your Chromebook.
You Can Also Read: How to Get Followers on Instagram- Follow These Easy Steps in 2024
Step-by-Step Guide How to Install and Use Instagram on Chromebook
Step 1: Ensure Google Play Store Access
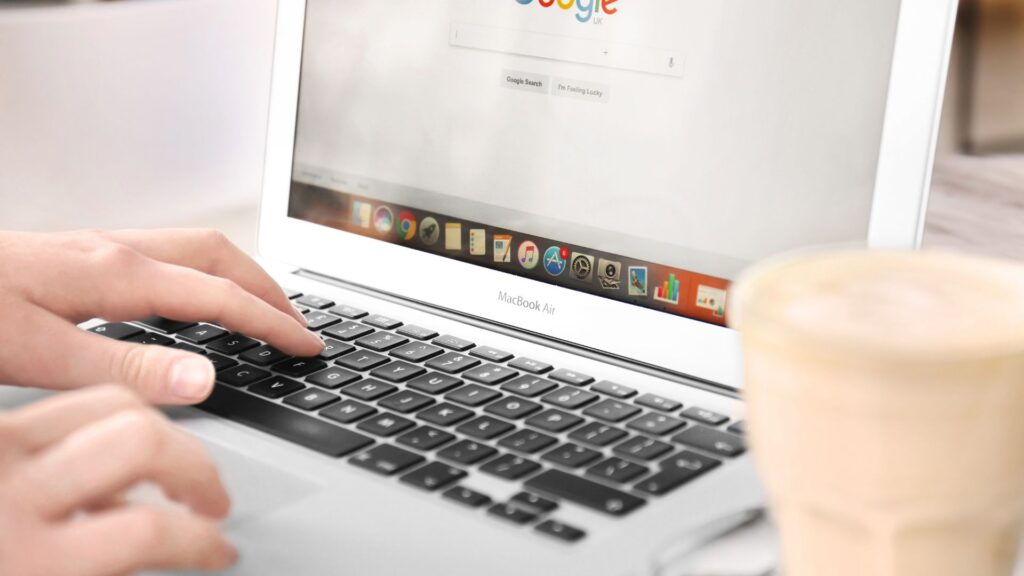
To begin, verify that your Chromebook has the capability to access the Google Play Store, as this is the platform from which you will download Instagram. Navigate to your device settings and locate the Apps section. Here, check if the Google Play Store is an option. If it is not visible, it may suggest your device’s incompatibility with Android apps or limitations in place. To address this, consider updating your Chromebook’s software or consult your device administrator to resolve any potential restrictions.
Step 2: Activate Google Play Store
If the Google Play Store is not already active on your device, you will need to enable it. In the “Apps” section within your settings, find and select “Google Play Store.” Proceed to follow the on-screen prompts, which may include accepting terms and conditions and logging in with your Google account. Pay close attention to each step to ensure successful activation of the Play Store on your Chromebook.
Step 3: Download and Install Instagram
With access to the Google Play Store secured, please open it and utilize the search function to locate Instagram. Ensure you select the official Instagram application, published by Instagram, Inc., and click on the “Install” button. Patiently wait while the application is downloaded and installed onto your Chromebook; the time required for this process may vary based on your internet connection speed.
Step 4: Initiate Your Instagram Journey
Upon successful installation, proceed to your Chromebook’s app drawer then locate and launch the Instagram app. A login page will be displayed, allowing you to enter your existing Instagram credentials. If you haven’t joined Instagram yet, fear not! The app provides an option to create a new account directly. Simply adhere to the easy-to-follow instructions displayed, and shortly, you’ll be all set with a fresh Instagram account, ready to explore and connect.
Step 5: Customize Your Instagram Experience
After signing in, dedicate some time to navigate through Instagram’s settings and tailor them to suit your preferences. This is where you can fine-tune your privacy options, tweak your notification settings, and make other adjustments to enhance your overall experience on the platform.
Step 6: Dive Into Instagram
With everything set up to your liking, you’re now ready to immerse yourself in the Instagram world. Begin by following friends, family, and any accounts that pique your interest. Engage with their content, share your own photos, and explore new profiles and posts, all while enjoying the convenience of using your Chromebook.
How to Post on Instagram From Chromebook?
First, make sure you can use the Google Play Store on your Chromebook. You can check this in the “Apps” section in your device settings. This is important because it lets you download and install apps, including Instagram. Once you know the Google Play Store works, find Instagram in the store and install it.
After installing, go to your Chromebook’s app drawer, find Instagram, and open it. If you already have an account, you can log in. If not, you can make a new account by following the steps shown.
Now that you’re logged in, it’s time to make a new post. Click on the “+” button at the bottom of the screen to start. Pick a photo or video from your Chromebook to share. Instagram has tools and filters to edit your post if you want.
Then, add a caption and any hashtags or tags you want to use. You can also add where you are if you want to. When you are ready, press “Share” to post it on Instagram. Finally, go to your Instagram profile to sure your post looks good and is uploaded.
Conclusion
Install and Using Instagram on Chromebook is both easy and quick, offering a gateway to digital connections and sharing visual content. Once you’ve ensured your Chromebook’s access to the Google Play Store, the steps to download and set up Instagram are as seamless as on any Android device. After installation, users can either sign in with an existing account or establish a new one, making way for engagement with the diverse Instagram world.
This platform empowers users to share memorable experiences and explore varied content, all from the convenience of their Chromebooks. Using Instagram on a Chromebook not only amplifies your online social interactions but also provides a handy tool for personal connections, keeping up with family and friends, or professional networking, delivering an intuitive user experience in the process.
FAQs for Install and Use Instagram on Chromebook
Is Install and Use Instagram on Chromebook Possible?
Certainly! If your Chromebook has the Google Play Store, you are good to go. Just peek into the “Apps” section in your device settings to confirm.
How Can I Get Instagram on My Chromebook?
Head over to the Google Play Store, type “Instagram” in the search bar, hit “Install,” and watch as Instagram downloads onto your Chromebook.
Do I Have to Download the App to Use Instagram on My Chromebook?
Not necessarily. If you prefer, you can access Instagram directly through your web browser. That said, the app does offer a smoother, more feature-rich experience.
Is the Instagram App Different on a Chromebook Compared to Mobile?
The Instagram app on Chromebooks is pretty much in line with what you get on Android devices, feature-wise.
How Do I Log Into Instagram on My Chromebook?
Open the Instagram app, punch in your username and password, and you’re in! If you’re new to Instagram, there’s an option to sign up right there in the app.
Can I Post Photos and Videos from My Chromebook to Instagram?
Absolutely! Hit the “+” button in the app, select your favorite pic or clip, and share it with the world.
Where Do I Find the Settings on Instagram for Chromebook?
Jump into your Instagram profile, tap the three horizontal lines in the top right corner, and there you’ll find “Settings.”
Is Using Instagram on My Chromebook Secure?
Totally, as long as you stick to downloading apps from the Google Play Store and keep your Chromebook’s security settings up to scratch.
Can I Send Direct Messages on Instagram from My Chromebook?
Yes, indeed! Click the paper airplane icon in the app, and you will find all your messages there.
How Do I Log Out of Instagram When Using My Chromebook?
To log out, go to your profile, hit those three horizontal lines, dive into the settings, scroll down, and you’ll see the option to “Log Out.”
The writer of WikiBravo really enjoys writing on entertainment, technology and biographies and works hard to provide readers with well-researched and interesting articles.